Adding Events to the Calendar & Matters in AbacusLaw
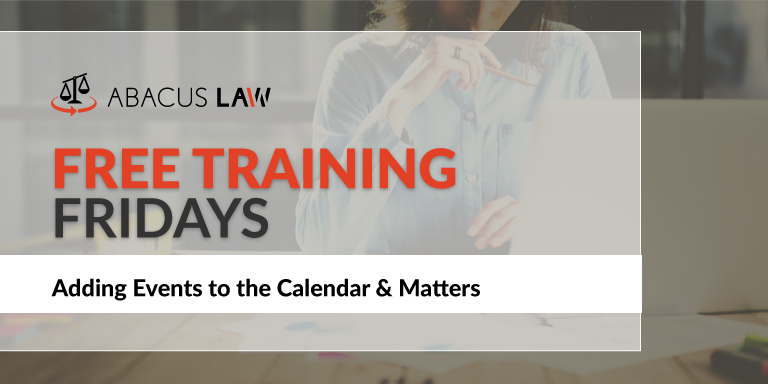
Learn to add your firm’s appointments directly to your calendar, and ensure that those events are linked to the corresponding case for easy future reference, in this AbacusLaw Free Training Friday.
About Free Training Friday: Since the beginning of 2017, we have been holding these free, 30-minute training hosted by our industry-leading experts and innovators who will teach you about AbacusLaw, Amicus Attorney, the Abacus Private Cloud, and now, Results CRM and OfficeTools Software. If you would like to request a topic, please emailwebinars@abacusnext.com.
Video Transcription
Hi everyone, thanks for joining me today, this is Scott Heist, Senior Trainer here are AbacusNext. I also have my colleague, Kalei on, and she’ll be fielding questions at the end if you have them, I hope you do.
What we’re going to talk about today is how to add events to the system. There’s actually a couple different ways you can do it, so we’ll talk about the different ways, and we’ll talk about the differences between the two. What’s more beneficial for you and what’s not. If you have any questions, please utilize the chat box. Kalei’s going to be monitoring that and then at the end we’ll take a look at those questions and we’ll try and answer as many as we can within the time allotted. If we can’t get to your question, no need to worry, we will follow up with you via email at the email address that you registered with. So just keep that in mind.
So, first things first, let’s talk about what these events actually are. Events really in the Abacus program are appointments, so this could be meetings with clients, court appearances, you know, whatever it may be. They can also be reminders, okay, reminders about upcoming events. Like for instance, maybe a reminder about a statute of limitations operation, that’s a popular one. They could also be what we call to do’s … to do’s. And these are really like tasks, okay, think of it like your honey do list. Take out the trash, send the fax, walk the dog, you know, things like that. Items that you have to check off your list every single day, so, those three event types are the ones that get used primarily, and then we also have, call backs, and things like that, like phone messages and all that.
How you create these events is really going to just depend on what you’re more comfortable with and a lot of times that can depend on what your role is at the firm. For instance, if you’re a calendar clerk at the law firm, then you probably spend a lot of time in your day looking at the daily organizer, looking at the weekly organizer, or the monthly organizer, of even the staff calendar. So, if that’s your role, or if you just really, really like the calendar a lot so you have it up, you can create events directly from the calendar. So, we’ll start with that first and then we’ll move into some of the other ways.
If we’re adding an event to our calendar, the first thing we need to do is decide what type of event we’re adding. If it’s an appointment, that takes place at a certain time of day, then obviously we want to make sure we go to that day, make sure you’re on the proper day, and then you can just double click on the time. So, if I have a meeting at 3 pm, on November 10th, I can double click on 3 pm and that will open up my adding new event window, okay? Notice my when line in my window is already filled out for me, okay? 11/10, 3 pm, okay? So, you can … it’s automatically going to fill that in for you because you specified that time on your calendar. That’s editable though, so if you need to change that date, or change that time, or change the length, you can do that as well, okay?
Now, if you are adding an event to your calendar that is based off a rule, for instance, like a civil procedure rule, or maybe even an internal firm rule that you’ve created for your law firm. You can actually just right click on the calendar, and you’ll notice there’s an option to add events from a rule. And then all you would have to do at that point is just choose the rule from your menu, okay? Now, if you need some help with rules, if you’re not sure about what they are how to set them up, or how to interpret them, please let us know. You can shoot us an email at training@abacusnext.com or webinars@abacusnext.com, and we can get you some more information on that. But just know, if you’re wanting to add an event from a rule, just right click and select, add events from a rule, and choose the appropriate rule.
Now, we’re going to stick with the basic event padding scenario, where it’s just a single event. So again, if you want to do that at a certain time, just double click on that time, that opens up the event window where you fill in your details. If you want to add a reminder, again, a reminder is going to be an event that takes place on a certain day but not at a certain time. For instance, Veterans Day, okay? Veterans Days is just all day, it’s on November 10th, it’s not really starting at a certain time or ending at a certain time. So we just have a reminder up here that it’s Veterans Day, okay?
If you think about a statute of limitations, okay, let’s pretend we have maybe a one year statute of limitations. You wouldn’t want to find out about that expiration date on the date it expires, right? That’d be disastrous, so you would want to have reminders leading up to that SOL expiration date. So you’d have a six month reminder, a three month reminder, a one month reminder, so on and so forth. So those are events that would be classified as a reminder. And if you need to create a reminder on your calendar, just click the little plus button in the section above reminders and that’s going to open up a new event window. But, if you notice the at field, where you would normally see a time of day, that field is blank, okay? That’s what signifies a reminder to the Abacus calendar. If nothings written in that at field, right there, then the system knows, that it’s a reminder and should be displayed in the reminder section, okay?
So again, if we just do a little compare and contrast real quick. If we’re doing an appointment at a certain time of day, notice how we have our time, 3 pm. If we’re doing a reminder, our time field is blank, at nothing, it’s a reminder, it doesn’t take place at a certain time.
If it’s a to do, which is the section just below reminders, click that little plus button and notice in that field, it actually has the words, To Do, written in there. So if you have the words to do written in that field, then the system is always going to display it in the to do section, okay? So if you need to create a to do for your secretary, you know, please send the fax to opposing council for this case. That is an example of something that you would probably see in a to do list, because you want them to check that off of their list.
Keep in mind, the big difference between a to do and any other type of event is that to do’s roll over to the next day, if they’re marked as done, okay? Again, think about it like the honey do list that your spouse makes for ya. If my wife tells me I need to do the dishes and I forget to do the dishes that day, not only am I in trouble, but there’s still dishes in the sink the next day, right? So, they roll over to the next day. Same thing for to do’s, until they are marked as being done, okay?
So, these are the three main sections. We also have a calls to make section, where you can add call backs, but notice that a call back is actually just a to do with a what code of phone call, okay? They do roll over as well, so they act exactly the same as to do’s. So again, for wanting to add anything in one of these sections, we can just click the plus button, or, if it’s an appointment, just double click on the time and fill in the window. First thing we want to fill in, in this window, is our who code, okay? The who code represents who in the office is responsible for completing this event. It also directly ties to who in the office, is going to receive the alarm, the pop up on their screen that says, 15 minute reminder that you have an appointment coming in. That’s why we want to make sure that we are specifying who in the office this event is assigned to. If we leave this blank, notice it sets it to all people, okay?
So, if we’re at a firm with five or six different attorneys, we probably don’t want to leave the who code blank for a client appointment, ’cause chances are there coming in to speak to a specific attorney, right? So, we want to make sure that we’re clicking that little arrow and we are choosing the appropriate who code within our firm, okay? Is this for Louis, is this for Scott, is this for Troy, so on and so forth. You can do multiple who codes if you need to, so maybe I assign this event to myself and my paralegal, okay? Just click the check box. When you select done, that’s who that event is going to be assigned to.
The what code is just a way of identifying what the appointment is. Is it a client meeting? Is it a deposition? Is it some sort of notice to appear? Whatever it may be, you can apply a what code for future filtering. The when we talked about previously, that’s going to be the date and the time, don’t forget to put in the length of time, estimated usually. If it’s a one hour appointment, a two hour appointment, a three hour deposition, you can put that in there. You can also specify the where. Is this taking place in the office? Is this taking place at a certain court? Is it taking place at some sort of off site location? You can specify that. And then always put in a detailed description about what is occurring in this event. The more detail you provide, the easier it’s going to be on the person who’s receiving this event, “meeting with new client.” Okay? Something along those lines.
Now, in my opinion, outside of the who code, one of the most important things that you should always be doing for a calendar event, is linking the matter that this event pertains to. Now notice you have a field here to link the name as well. You’re more than welcome to do that, if you want to link it to the persons name record in your system, you can. This would be like the clients name, by the way, not the who code, those are different, okay? But always make sure you’re linking it to the matter, because, that’s the whole purpose of the program. We want to keep our data nice and organized, so if we’re linking things to the case that they pertain to, that’s going to be easier on us in the future. So make sure you are linking to the appropriate case in your Abacus system.
The alarm is another important thing. We can go ahead and put in a five minute alarm, 15, one hour, six hours, it’s up to you, okay? And that will actually be an alarm pop up that comes up on their window. For the reminders, this is where you can set a reminder on a specific day beforehand. So, if this event is actually for a week from today, maybe I want to set a reminder one day before, okay? I can do that, and what that’s going to do is show a little reminder up here that tomorrow is that event and maybe I should prepare for it. But once I have that in place, I have everything filled out, I can click save and that is going to save that on my calendar.
And because I linked it to my case, I can go into my matters database, open up that case, and on my events tab, I have that appointment listed there as well, okay? You can see it right there, “meeting with new client.” That’s why it’s very important to make sure we’re linking, and this is actually a sed way into the second part of how we enter events. The calendars the first way, you’re welcome to do it that way.
You can also add events from within a matter or a name record. So just open up that record, go to the events tab and there’s an add button on the bottom. Once you click the add button, it opens up the exact same window that you will have become familiar with by this point, okay? You still have to follow all the rules I said before, put in the proper who code, make sure you’re putting in an identifiable what code, make sure your when, and your time is appropriate. If, it is in fact an appointment at a certain time. Put in your description. Notice the matter name automatically fills in for us because the system’s smart, it understands that we clicked add from within that case. So, it’s assuming that we probably want to link it to that case.
But if we want to add a contact, a name record that we’re linking this to as well, we can do that. Maybe we’re meeting with the client for this case, or maybe we’re meeting with opposing council. So we can link either one of those if we wanted. But all the same rules apply once you get to this window, okay? Once you click save, that is going to save that event inside of that matter record, and in addition, save it on your calendar. So if I were to fill this out and let’s say I put in, “12 pm” and I clicked save, watch what happens here, okay? There’s my appointment, it’s in my matter, but also, there’s my appointment on my calendar. So everything is intertwined, that’s the whole goal of the program.
Q & A
Can you please go over again how to create a reminder for a particular staff. We do not want the other staff in the office to be included in the reminder.
Absolutely, so, if you’re going to be adding it from the calendar, just click that little plus button by the reminder section and make sure that in the who field, you specify the employee that you want to have that reminder, okay? So if you want it to be everyone in the firm, then you cannot leave this field blank. You must specify who this event is for, okay? So you’re not going to want to put a time in there, obviously, either, because it’s a reminder, they don’t take place at a certain time, but you do want to fill everything else in, you know, the way it should be, like what is the reminder about. You know a lot of times people will just put in reminder, right there, and then they’ll type out the description about what they need this person to do.
So, and that kind of leads into another topic that comes up for a lot of people. Why do I see events for everyone in my firm on my calendar? Even though they’re not for me. That is because you have your calendar view, note where my courser is here, set to all people, okay? If you have it set to all people, then you are viewing everyone’s events, reminders, to dos, appointments, nobody who they are assigned to, okay? If you only want to see your events, then you need to click that who button and just specify your who code, or maybe you and a colleague, or whoever, you can do multiple, okay? But notice how I set that to my specific who code and some events disappeared. That’s because we’re specifying whose events we want to see. So hopefully that answers your question.
How does the attorney know he has a note to call back?
So, that’s a good question. You can actually send notes via email and via message slips, but really what we want to get our attorneys in the habit of doing is … when they get back from court, when they get back to the office, they really need to be looking at their daily organizers, okay? Hopefully you have, if you’re using Outlook and you use Outlook on your phone as a sinc option, we can actually set AbacusS up to sync, okay, with your Outlook calendars so it goes to your mobile devices. So there’s really a few different ways. If you’re creating a note about a call back, and that’s inside of a case, you can actually, on that little note tab, right click, and there’s an email current note option. So if you wanted to send him an email, if they’re out of the office, “hey, this person called in, you may want to call ’em back,” you can do that.
This is also works for message slips, if you use that program, the Abacus interoffice chat program. If you’d like more info on message slips, please let us know. But there’s a few different ways, obviously just visually, if they look at their calendars they’ll see that there’s a call back on their calendar. But yeah, you can also ping them by emailing it to them or by having their phones set up to sinc directly with Abacus. If you are on our ABACUS private cloud, I believe you now have access, or can have access, if you choose the application, to use our Abacus mobile program. Kalei correct me if I’m wrong on that. But Abacus Mobile will also provide real time access to their calendars as well. So, if they’re out of the office and they have the mobile app, that’s also a nice way to be able to get them.
I find out that whenever I create an event, it seems I have to do it twice. I hit send when I create the event and then there’s a minimize screen in the lower right that I then open and click done.
Yeah, so that has to do with your calendar settings, and let’s see here, let me see if I can try this. Save it. Inside of your little event window, there’s a gear, and inside of that, okay, it’s not in that screen, forgive me, I’m just taking a look here. I may have to follow up with you on this one. But I think in calendar settings, there is a section in there, that, when you click save, it just saves it as opposed to saving it and minimizing it to your tray, but, let me double check on that and I will follow up. Kalei, if you could please just make a note of who that person was, I’d like to follow up with them via email. There is a way to get rid of that, so it doesn’t make it a two step process, so, I guess, long story short. And I will inform you of that by email.
Alright, well thank you so much, we also do have a previous webinar on rules based calendaring, that we did just a few weeks ago, so, feel free to peruse the Abacus blog. That’s where we post the recordings of all of our Free Training Fridays.
Have a great weekend everybody.
Want more Free Training Friday? Register for upcoming webinars here!