Amicus Cloud Mobile App – Free Training Fridays
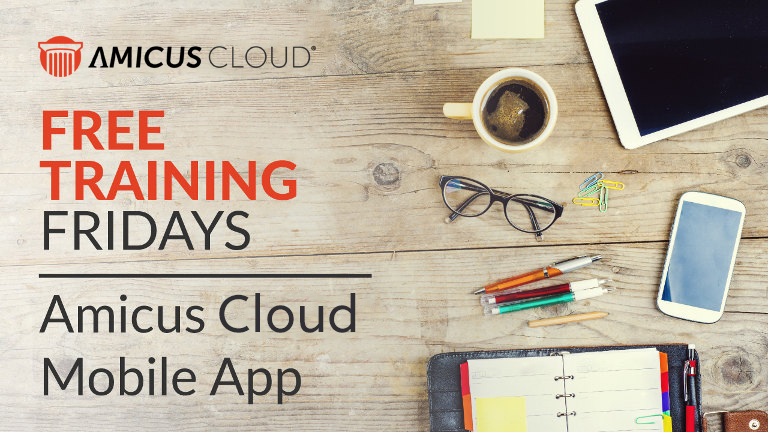
Our Amicus Cloud Mobile App gives you easy access to your files, clients, phone calls, time entries, and notes on-the-go. In this Free Training Friday webinar to learn how to utilize the full functionality of the Amicus Cloud App.
About Free Training Friday: For over three months, we have been holding these free, 30-minute training hosted by our industry-leading experts and innovators who will teach you about AbacusLaw, Amicus Attorney, the Abacus Private Cloud, and everything in between. If you would like to request a topic, please email webinars@abacusnext.com
Video Transcription
Hello everyone. Good morning, good afternoon, wherever you're at. If y'all could please just verify that you can not only see the shared screen, but also hear my voice, that would be great. Either raise your hand or send me a chat. I'd like to take care of that right now before we get too far in our presentation. Okay great, we got a hand raised. Y'all can hear us. Fantastic.
All right. Hello everyone. Good morning, good afternoon, wherever you happen to be joining us from. My name is Andrew Perez, and I'm one of the online content managers here at Abacus Next. I want to thank each and one of you for signing up for our webinar. We're going to be showcasing the features and benefits of the Amicus Cloud mobile app and how you can capture every billable moment from the expected meeting to the unexpected phone call.
Before we get started, there's just a couple quick housekeeping notes. Please feel free to submit your questions throughout the presentation via the chat panel. We're going to answer them in the order they were received at the end. This will be a 15 minute presentation with a 15 minute Q&A. Without further adieu, let me introduce our speaker today, Andrew Cummins. Andrew is product manager here at Abacus Next, and he's an expert in the Amicus Cloud mobile app. I'll go ahead and hand it over to you, Andrew.
Perfect, thanks very much Andrew. Yeah, really excited to join you here on Free Friday Training. We're going to very quickly take a look at the new mobile app for Amicus Cloud itself. I've got a couple of slides that we're going to go through to talk about some of the details, but I hope to spend most of the time in the app itself where we can play around and I can show you some of the really cool features that we've added into it.
Yeah, as far as a couple housekeeping notes just on my side as well. One, I'd love to hear your feedback and suggestions. As you know, this is our very first version of our mobile app. Please send in your comments and suggestions to the suggestion inbox, and I'll show you that at the very end. Also a shout out to everyone who took part in the beta. Lots of great feedback there as well. What we're going to look at here, just get to know the app with some basic details, we're going to play around with it, talk about some tips and tricks, and then get into some Q&A.
Right off the bat, what we're looking at for the Amicus Cloud mobile app is it is accessible in the App Store for iOS devices and for Google Play, and it is accessible worldwide. Originally, it was just available in the US, but it's now accessible to all users whether you've got an iPhone or Android device. It's a great option for you. Of course, all you need to do to log in is your Amicus Cloud credentials, so just your user name and password, and you'll get straight in. You can sort of see a screen shot on the right. That's showing the main navigation.
But the key part to this, of the app itself, is that it gives you easy access to all of your client file information. It's really easy to track your time entries as you actually do work, so whether you're making phone calls and sending emails from your device. But we really make it really easy to do.
Also a couple of things that I want to point out is that the device itself is actually great in that you don't have to have access to the internet to use it. If you're on an airplane or on the subway or somehow not able to connect, not a problem. You can still go in and choose to add new time entries and record your work, and then go and when you do reconnect to the internet, that is all synchronized back to your Amicus Cloud.
Then the other side is that we, of course, are using your phone to make phone calls and send emails regularly, we now make it very easy to make sure all that information is captured within Amicus Cloud so that you can go ahead and send that bill out for all the time you've actually spent.
Without any further delay, let's jump in to the application itself and take a look. What I'm going to show you here first is that we're logged into Amicus Cloud. I'm actually going to show, in this case, this is showing my iPhone. We're going to be able to take a look at how it actually interacts.
We're actually using a real device here. This is my phone. We can navigate through and play around with it. I'm logged in today as Bobby Donnell, and you can see that's showing up on the device and as well within the Amicus Cloud itself. As we saw from the first screenshot there, it shows in the main navigation I have access to my client files, my time entries, phone calls, notes, and I've also got some settings.
Before we look in the app itself, let's look at a couple minor changes that you'll notice within Amicus Cloud itself. But if you go to the options tab, you'll now notice there's a new mobile app tab here and that allows you to quickly access the App Store or Google Play if you wanted to install it from there. Of course clicking that will take you to the link, but we'll also send you an email that has the link if you wanted access from your device too.
Let's just jump in and take a look at the app itself. We're going to start by going to your file. Within the navigation, I'm just going to select files. This is listing all of my recent files. This isn't necessarily showing every single matter that I'm working on within my practice, it is just showing me those files that actually have had a recent phone call, time entry or note on them. That is what's appearing by default.
I can use the search up at the top to go and choose to look for another record. Just by typing in it will do a quick search, but if I click the search button down here at the bottom, it will actually look to the server and find those additional files too. I can just click onto that and it will download the file so that it's actually in my local database. As I mentioned, you can actually use Amicus Cloud offline, in that you've got a local database here on your phone so that you have access to all this information.
Let's jump in and actually take a look at what we can see on the matter, and some of those actions that I talked about from the matter itself. We've opened it up. We're look at Baily re Kipling. We can see some details here in terms of the client ID, matter ID, file type. But more importantly, we can see the people that are on this matter and it's showing the primary client, and then any other people that are on it. Then of course I can see the file summary and other important details. But what we're looking at here is we're actually on our phone and we want to go ahead and take some action.
Let's jump in and see what's it all about. By just clicking onto the phone call button for instance, I can bring up a list of all of the phone numbers for this contact or if I wanted to see more details, I could just click on to Janet Baily itself and I can see all of her phone numbers and email addresses. Here's where it gets really exciting because this is where we can now go and make a phone call. So we're going to call Janet Baily. We're just going to click onto this phone call icon here, and we'll choose the option to make a phone call, and we're actually calling Janet Baily.
Now this is not a real phone number that we're calling, so we're just going to hang that one up. But this is the great part, that it comes up and recognizes that we actually were making a call from the file and asked us if we want to go and create a record of this phone call. So we'll click yes to that, and now we've got all the information filled in. So we've got a record of the client file that's on, the phone number that we called and all the details, and in this case, it knows that we didn't speak for very long, but we've gone and record the details. I can, of course, go and change the description and add whatever other notes I want. But with just a couple of clicks, I've gone and created the record of that phone call.
More importantly, so that we can make sure that we bill for this time that we spent, when we click the done we now get the options to create a time entry for the file itself. If we just click yes to that, a new time entry actually comes up. In this case, it's got my default minimum duration of .1 and also shows that I made that phone call to Janet Baily. Again, just click the done up at the top here, and that we've quickly made the phone call to Janet Baily, and we've also gone and recorded the details of that call, and then done a time entry for it. In just a second, we'll take a look at what does that mean, how do we look at that information both on the device and then anyone else back within Amicus Cloud.
Just like we made a phone call to Janet, we can also choose to send email to her. With just a click of that button, we've brought up the option to send an email, say yes, it'll send an email, and this now brings up an outgoing message to Janet Baily, so it’s filled in the proper address, that it's … The subject is the matter name, and I can go and put in whatever other details I want. In this case, I'll just press the send button and then the email itself has been sent off.
Just like the phone call, we make sure we can now go and bill for that. So this is huge that as you're working on your phone sending those emails, we can make sure that you go ahead and do your time entry for it too, so we'll say yes to that. Again, it's filled in all the necessary information. In this case, we didn't take long in that email, so it's our default's minimum duration, and again, we can change the notes or the description, but we can also just press done. Now we've gone and sent the email and done the time entry.
Let's go and see the results that that actually has created both on the device and then within Amicus Cloud itself.
So if using the main navigation, we'll just click onto phone calls for instance, and we can see there's that phone call that we just made a moment ago to Janet Baily, and of course, I can open it up and see the details and make any changes I want. What I can also do is, at the very bottom, you'll notice view time entry because I had already done the time entry for that. But what I can also then see is a review of all of the phone calls that have actually been made on the device through Amicus Cloud.
So I've got some options here. I can choose to use the filters up at the very top to go and see the date range that I want, how far back I want to be able to see these phone calls, and also whether I'm looking at inbound and outbound, whatnot, so we've got some options to control what's displayed. You can also see some icons here to denote, well that's an outgoing call, this is a callback that we need to make to Frank Williamson, and this icon is an incoming call that Jim called back and we've gone and recorded the details. So, very easy to keep on top of all of those, all the phone calls that you've received.
Of course, using the search, just click on files, you can go and choose to quickly find the details of a given phone call.
Okay, and then we'll just move right along here. Let's now look at the time entries. Go back to main navigation. We go to time entries, and now we can see all of the time entries that we've gone and recorded. Again, there's the time entry for the phone call to Janet Baily, and here's the time entry for the email correspondence. If we go back into Amicus Cloud itself, we go to time and expenses, there are both those time entries that have been created, so that it means that myself or any of my staff members who are looking within Amicus, they can go and see the record of that too. Same thing with the phone call, that we actually went and recorded here as well. There's the phone call that we made to Janet Baily.
Incredibly powerful to go and make sure that you go and not only keep track of what you're doing but go and create those time entries. You can go and bill for that too. 'Course, you can click the little plus sign up at the top to go and create a brand new time entry from here and then using the, again, the same filters at the top, you can choose to change your date range and other settings as well.
Yeah, that's pretty neat stuff. Let's now go quickly to notes. This is, now, the way we can go and keep track of any notes on any file, so I can just open up and see the details of a note. This one's from the Widgetco Share Purchase. I can quickly go and create new notes, but I can also use this option up at the top to save as time entry or to save as phone call so it actually allows me to convert that note into another record type to make sure that I track that as well.
And then very quickly, we'll just go over to settings and this is where you've got some options in terms of what kind of sync interval, how often you want it to actually communicate with Amicus Cloud as well as you can see who we've actually logged in as, in this case, as Bobby Donnell.
So that's a really quick overview of the mobile app itself. I guess we'll jump back into PowerPoint in just a second here as well, and we can take a look at just a couple more tips and tricks just to get the most out of the app itself.
One thing that I want to point out is obviously your iPhone or Android device has a great calendar already built into it and you'll notice that within Amicus Cloud mobile app itself, we don't have a separate calendar functionality at this time; however, because Amicus Cloud users, you're all connected with Microsoft Exchange, that same, excuse me, same calendar that you're looking at on your phone is the same one that you're actually seeing within Amicus Cloud. Of course, when you're actually going and opening up, so let's just close out that for a moment, go into your calendar, when we actually look in our calendar within the iPhone itself, you'll notice that this shows that this is associated with the, it says FILE:Cooperman v. Cooperman.
So in fact, if you're on your device and you want to create an appointment or task that you want to show back up in Amicus Cloud on the appropriate matter, you can simply type in FILE: and the name of your matter, or the file name, and it would then make that association for you, so you'd see that automatically back within Amicus Cloud.
Another tip is within the settings themselves, you can go and choose to change the sync interval. This is from under settings here. You can change that sync interval, how often you actually want it to synchronize. If you're traveling abroad and you don't want to be synchronizing using mobile data, you can go and turn that off within your iOS or Android settings, but here, you can also choose to adjust how often the data itself is actually synchronizing with the device.
I think I … Yeah, that's my quick review of the Amicus Cloud mobile app. Tried to keep that to the 15 minutes for all of you folks. One thing that I certainly want to mention is that we are looking to add lots of great new features and functionality to this. This is version 1.0, and there's certainly more to come.
But as you start to use the mobile app more, we'd love to hear your suggestions and comments. If you send that to suggestions@abacusnext.com, we will certainly try to act on those, and we look forward to any of your comments and feedback.
Q & A
Why is it that not all the matters are showing up when you log in?
The idea is the mobile app itself is intending to try to help you deal with the matters that are most pressing. When yougo into the files list, youare seeing your recent files, files you have doneactivity on within the last 30 days, such asa phone call or a time entry.
The idea here is just to try to not overwhelm the phone with a huge, long list. However, having said that, youcan go and choose to use the search. Searching all files willallow youto go and search against your actual Amicus Cloud database. For instance, within Amicus Cloud,I think we've got a couple of files here. So the ones that are showing up currently in our list, we've got a Baily, Blank, Cooperman, and Widgetco, so we can go and … If we know that we wanted to work on the Alladin, we can just choose to type it in and then click the search option down at the bottom, and that will allow us to then bring the Alladin Purchase one.
So what will actually happen here is when we select that, it's going to download the details, so that is the basic information here, the contacts, all of their communication details, and you'd be able to access that. It also means that that is now in your local database, so it is actually on the device so even when I close out of the search option, I would see all the files now on the device. The idea is just that we're looking to give you access to just the files that are the most pressing for your day.
Is the app live now?
Sure. The app itself is live and available in the App Store; however, if you installed the beta version, which we announced couple months ago, you'll want to uninstall that and go back to the App Store and either search for Amicus Cloud or within Amicus. The best way to do it is if you go back into Amicus Cloud, go to options, go to the mobile app tab, and then just click onto the App Store listing. It will list it there. You could also just search for Amicus Cloud in the App Store and you'd be able to see that. This is generally available worldwide now.
When making a call, will the users see your cell phone number on the other side?
Yes.. The important thing to appreciateis that we've not built our own phone call capabilities on your mobile device so that when you actually choose to click onto someone's phone number within, so I'm at Alladin's here, when you're actually clicking this button, what you're doing is calling up your actual phones, you're making a call as you would normally do it from your device. The idea here, though, is that we're giving you access to your contacts' and clients' information as it relates to a given matter, and you can make the call from there.
As far as the recipient, they would see it as though you had made a call from your mobile device, and whether that shows your name or not depends on the settings within your phone. We aren't sort of creating our own dialer on here. Basically, when I press call, it's actually bringing up, I'm using an iPhone, so it actually brings up my actual phone call dialer. What it recognizes is that when I cancel that … I guess that's not a real phone number. When I cancel that, it actually recognizes that it had been 45 seconds since I was there, so that's when Amicus Cloud steps back in and says okay, well let's go and make sure that we record the details of that. But the actual sending of the email, excuse me, making the phone call is done from your phone as though you had dialed the call yourself.
Can you download on phone and iPad? Are you limited to the number of devices?
There's not a limit. You can, in fact, have it installed on as many as you want. The idea is you'd need to use your credentials to log in, and you could do that both on your iPad and on your iPhone at the same time, or if you have an Android and an iPhone, you've actually got the options to go ahead and do that from any one. So yeah, you can go ahead, from the App Store, you'll see that it is optimized for the mobile phone device as opposed to optimized for a tablet. If you do install it on your iPad, it will be a bigger version of what we're looking at on your screen here. But great question.
How do you turn off the sync?
The settings themselves are controlled by your iOS. If we were to go into settings, and we're going to see a lot more of my, all of my apps here, but you'll actually see one here called Amicus Cloud, and you can choose from there to go and disable cellular data for this. So that's something you can do for each of the apps that are on your device. It's something outside of the Amicus Cloud App itself, but it's something I wanted to mention to you guys because it may not be obvious that you need to drill into your iOS settings or Android settings to actually go and do that.
Is Amicus Cloud different from Amicus Anywhere?
Yes, it is. Yes. Amicus Cloud itself is a standalone product, whereas Amicus Anywhere is an add-on to Amicus Attorney, so is an add-on to the desktop product where it gives you access to much of your information that you would have access to in the desktop whereas Amicus Cloud is run completely by a browser. There's nothing to install locally on your machine, so it's another flavor, essentially, that Amicus Cloud is a lighter version, doesn't have all the same features and functionality of the desktop product, but it is an option for those who are looking for a base to run their entire practice just through their browser.
Will be a calendar feature coming out within the Amicus Attorney app itself?
We are looking at some new options to keep track of that. Yeah, stay tuned for when that will be, but we will be adding new features like that to the app itself. If you want to send that in the suggestions@abacusnext.com, obviously the more feedback we get, it helps us to prioritize the addition of new features.
But as I pointed out in the tips and tricks section is that if you go into your … Let me just minimize a couple of things. If you go into your calendar within Amicus Cloud, and then on your device, you actually open up your same calendar, you're seeing all of the same information. So I've got my … This one here is "Meet with client," and then over here, it's the same thing, "Meet with client," and if I go to what was on Friday, I've got "Motion," and that's what's showing up there too.
There is a fair amount of overlap in terms of the features that exist on phone presently, but yeah, we are looking to expand that, what you can see from the matter, for instance, where you wanted to see just those events that are related to a given matter.
Want more Free Training Friday? Register for upcoming webinarshere!